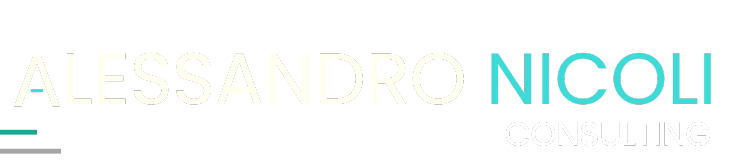Collegare Fluent Forms a Google Sheets: Ottimizza la Tua Acquisizione di Contatti
Se stai utilizzando Fluent Forms per raccogliere lead (uno dei miei strumenti preferiti per le attività di marketing automation), è fondamentale comprendere il costo per acquisizione (CPA) di ogni singolo canale. Collegare i tuoi moduli ai Google Sheets ti permette di automatizzare questo processo, rendendo la gestione dei contatti più efficiente e meno soggetta a errori. In questo articolo, ti guiderò attraverso il processo di integrazione passo dopo passo.
Passo 1: Iniziare con l'Integrazione tra fluent forms e google sheets
Iniziamo selezionando l'integrazione di Fluent Forms. Procedi a collegare il tuo account Google. Ti verrà fornito un codice che dovrai incollare nel campo richiesto. Dopo aver selezionato un template per la creazione di un form o dopo averlo fatto da zero, procediamo alla sua creazione e pubblicazione.
Passo 2: Configurare la Conferma di Ricezione
Dopo aver pubblicato il form, procediamo alla configurazione della conferma di ricezione del messaggio. Generalamente questa conferma è già impostata di default. Scorri verso il basso sulla sinistra e clicca su Confirmation. Questo è un passaggio cruciale per garantire che i tuoi contatti ricevano conferma di invio.
Passo 3: Aggiungere le Integrazioni
A questo punto, seleziona Add Integrations e scegli Google Sheets. Procedi alla mappatura dei campi. Prima di mappare i campi, dovrai configurare la connessione tra il modulo e il foglio di Google. Crea un foglio di Google e prendi l'ID del foglio.
Passo 4: Mappare i Campi
Indica il nome del foglio utilizzato e inizia a mappare i campi del modulo. I campi andranno a popolare le colonne del foglio di Google. Questo file sarà molto utile per monitorare l'andamento dell'acquisizione di nuovi contatti e per definire il CPA per ogni singolo canale.
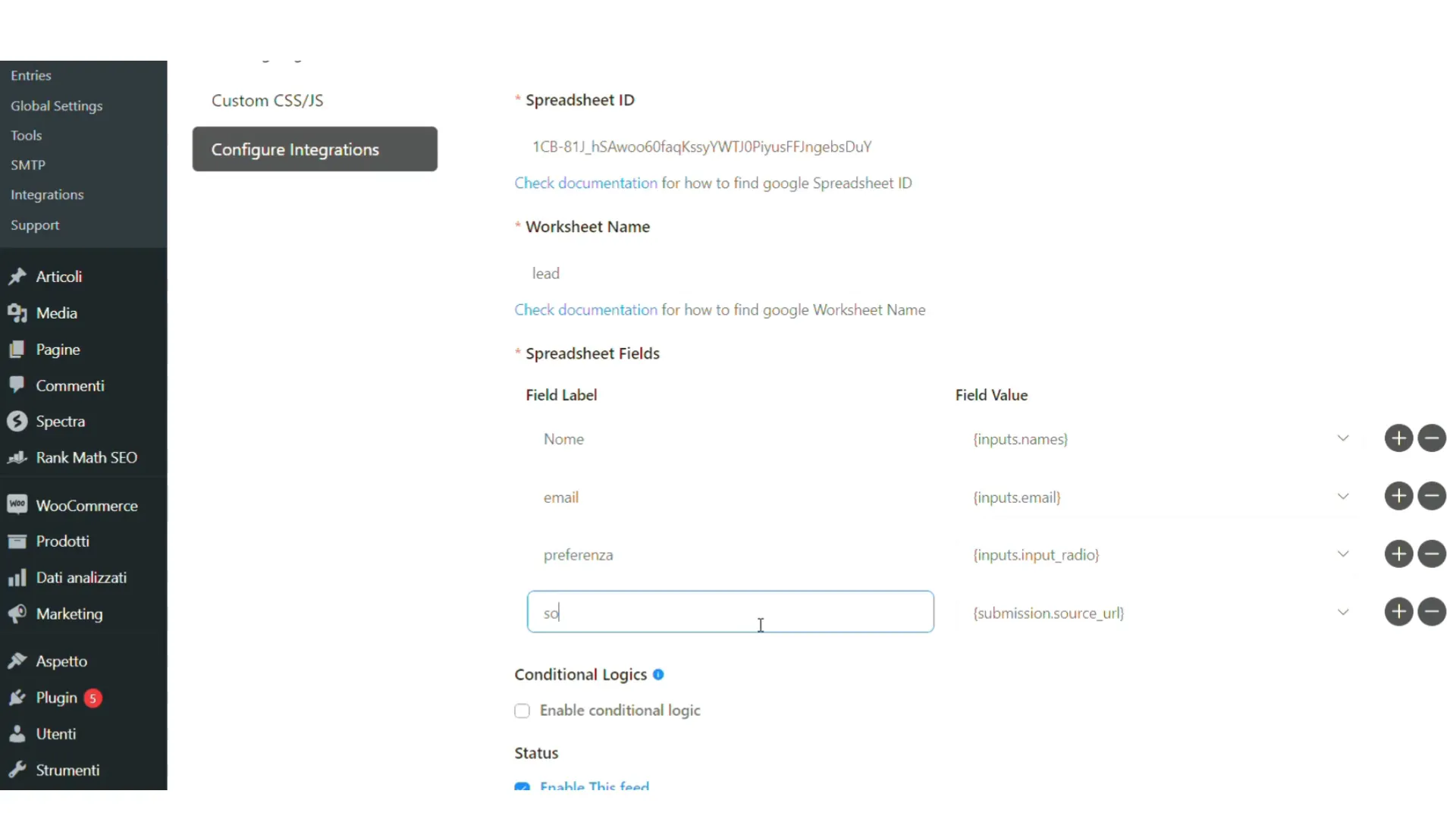
Passo 5: Aggiungere il Campo Link Sorgente
Oltre alla mappatura dei campi, aggiungi il campo link sorgente, molto utile per capire da quale pagina del nostro sito arriva il contatto e il canale pubblicitario che lo ha portato. Questo ti permette di avere una visione chiara della provenienza dei tuoi lead.
Passo 6: Salva e Prova il Form
Dopo aver configurato tutto nel modo giusto, salva il form. Procedi con la prova dell'invio del contatto per vedere se tutto funziona correttamente. Grazie ai parametri URL, potrai definire da quale canale arriva il contatto.
Passo 7: Monitorare i Lead e Calcolare il CPA
Una delle formule che ho inserito nel foglio di Google permette di contare automaticamente quanti lead ha generato ogni canale. Inoltre, ti aiuterà a definire il CPA di ogni singolo contatto, consentendoti di ottimizzare la tua strategia in tempo reale.
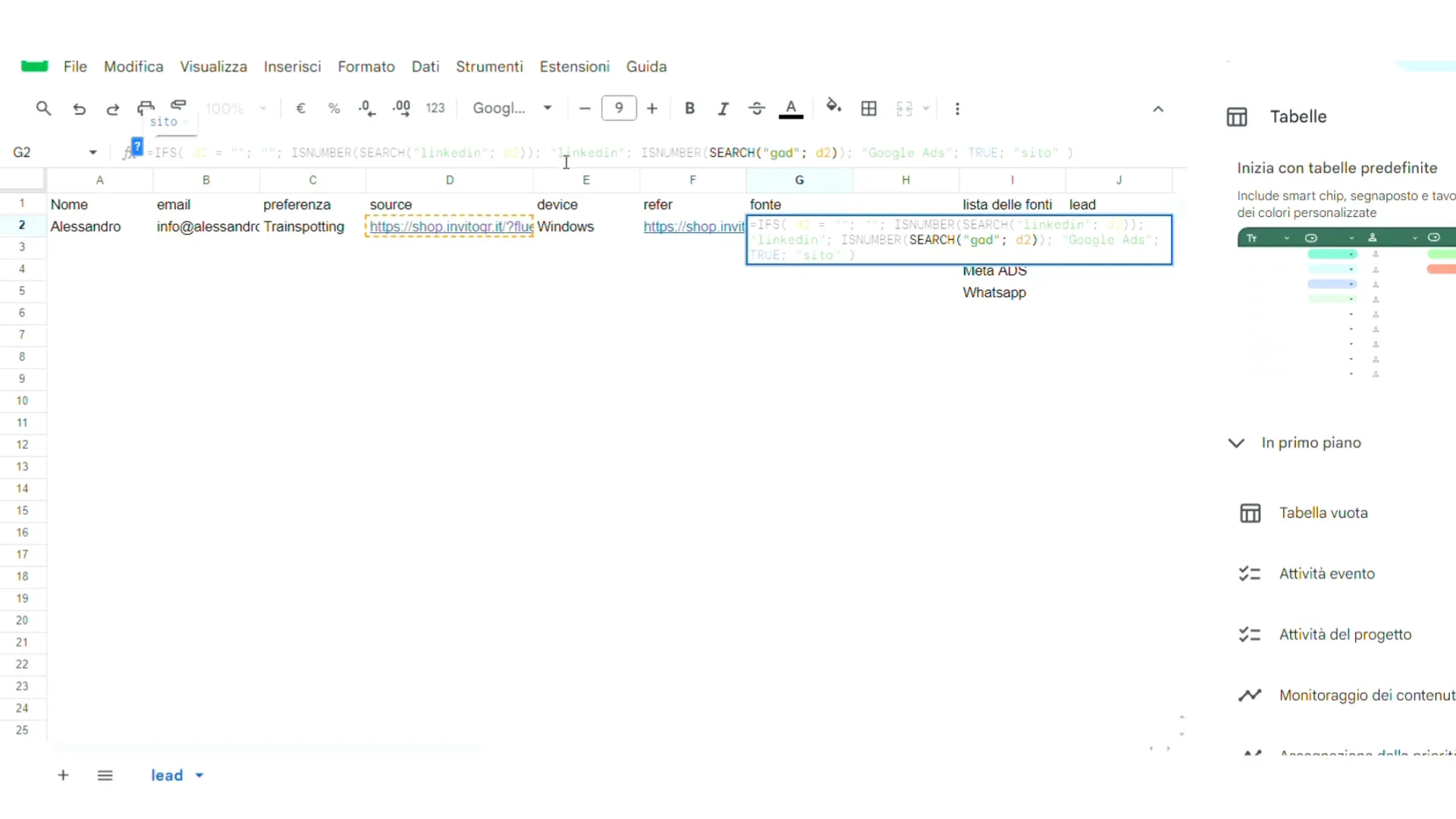
Conclusione
Collegare Fluent Forms a Google Sheets non solo semplifica la raccolta di dati, ma ti offre anche la possibilità di analizzare e ottimizzare le tue campagne di marketing. Ora sei pronto per gestire ogni contatto acquisito e definire l'efficienza operativa di ogni canale social. Se desideri approfondire, dai un'occhiata a questo articolo su lead generation e scopri come migliorare ulteriormente le tue strategie di marketing. Guarda il video in cima all'articolo per scoprire tutti i passaggi
Articoli Correlati
Hai bisogno di aiuto?